The HP Officejet Pro 6968 Wireless Setup requires strong connection between printer and computer over the same Wireless network. However, with the correct network connection, you can directly send printing request to your printer without attaching to your PC. It means you can print anything from anywhere in the range of Wi-Fi with all-in-one Officejet Pro 6978 HP printer. For a newbie, it is difficult or somehow nasty to setup printer in an accurate manner and start printing function. So, this blog has complete quality information about the necessities and guidelines for the Officejet printer setup wirelessly. Thus, simply read here instead of wagging off and bring your printer setup finally without any difficulties. Let’s begin!
System Requirements
Before staring the HP Officejet Pro 6968 Wireless Setup Mac or PC, make sure that the following requirements are met:
- Your Windows OS should be Vista or later version.
- Mac should be of OS X 10.5 or later version.
- Your operating device should be connected to an 802.11 b/g/n wireless network.
- The computer system must be using a dynamic IP address.
Instructive Guidelines For HP Officejet Pro 6968 Wireless Setup
The comprehensive guide noted underneath for HP Officejet Pro 6968 Wireless Setup is simple and easy to follow. First, make sure that your system is running to the same wireless network as that of your PC. Once you are confirmed with it, let’s go through one-by-one step to successfully setup your wireless printer.
Guideline 1: Required Steps For HP Officejet Pro 6968 Wireless Setup
You just need to implement the following instructions correctly in order to setup HP Officejet Pro 6968 Manual. Here’s what you should execute:
- In the very beginning, you should turn on your HP Officejet pro 6968 printer, router, and computer system.
- In the next step, go to “Printer Settings” from your printer’s touch display and select “Network” >”Wireless Setup Wizard”.
- This will search for the available Wi-Fi network from your range of networks. Once you find, select your Wi-Fi network.
- Thereafter, you should know the Service Set Identifier i.e. SSID of the network.
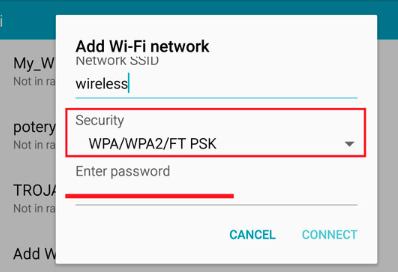
- Then, choose the Network Password i.e. the WEP key or WPA.
- Afterward, give confirmation that whether your computer is appropriately linked to your wireless network.
- Now, place a click on the “OK” option to confirm wireless settings.
- Now, your HP Officejet pro 6968 printer is successfully connected with your Wi-Fi Router.
If HP Officejet Pro 6968 Not Connecting To Wi-Fi for any unknown reasons, contact to HP Support for instant help. Even though after making your printer connection to Wi-Fi, you can print your important document. Thus, fix connection issue ASAP and then try again printer setup process.
Guideline 2: Connect HP Officejet Pro 6968 Printer To The Wireless Network On Computer
Follow the procedures mentioned below in a way to Connect HP Officejet Pro 6968 To Wi-Fi on your Windows PC:
- First, make sure that your HP Officejet Pro 6968 Printer is turned on and is placed near your router.
- Next, connect your printer with wireless network using the above-noted guide. If already done, then move on to the next step.
- Afterward, access the HP’s official website to download the updated printer driver on your computer system.
- Then, select your printer’s exact model number from the screen.
- Click “Begin” and hit the “Download” button.
- Afterward, go to the “Downloads” folder in your computer. And then place a double click on the file named “HP Easy Start”.
- Follow the instructions shown on your computer screen accordingly for finishing driver installation process.
- Now, finish the registration and activation process simply by visiting 123.hp.com page.
- Now, from the Start menu, open the Control Panel section.
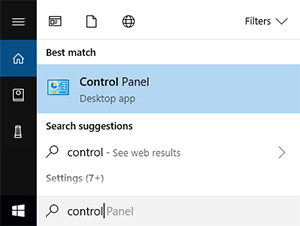
- Thereafter, go to the “Device and Printer” tab.
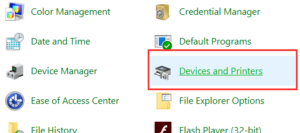
- Next, click on the “Add Printer” option which is visible on the top right corner of the screen.
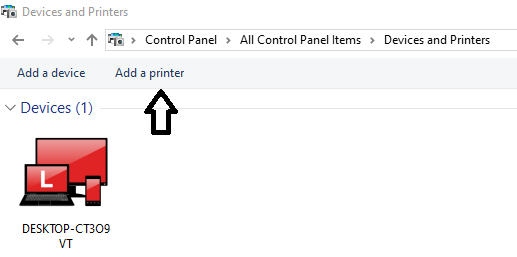
- Now, select your HP Officejet pro 6968 printer from the given-list.
- Wait for a couple of minutes for getting the HP Officejet Pro 6968 Wireless Setup process done.
- Later, your HP Officejet pro 6968 printer will be securely connected to your Windows System. And hence your printer is all-set to deliver high-quality printouts wirelessly.
Guideline 3: Connect HP Officejet Pro 6968 Wireless Printer on Mac
Here are the required steps to connect and HP Officejet Pro 6968 Wireless Setup Mac:
- First, make sure your Officejet Pro 6968 HP wireless printer is turned on and connected to Wi-Fi router.
- Next, navigate to the HP’s official site to download printer driver on your Mac computer.
- Now, click the “Download” tab present next to “HP Easy Start” or next to the full feature driver option.
- Afterward, on the Mac dock, open the “Downloads” folder.
- Thereafter, click on the “HP Easy Start” file or the full feature driver.dmg file to begin the installation process.
- Once you have done driver download setup, go to “Apple” menu and select the “System and Preference” option.
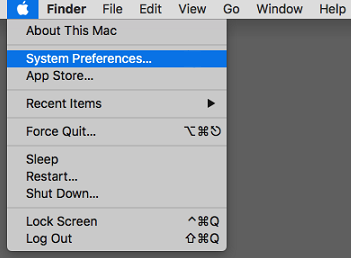
- After that, choose the “Printers & Scanners” option.
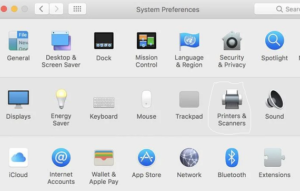
- If your printer isn’t listed, click on the “+” sign to add your printer manually.
- From the next window, select your HP printer and then finally tap the “Add” button.
- In the end, your HP Officejet Pro 6968 wireless printer is successfully connected to your Mac OS.
If unfortunately, HP Officejet Pro 6968 Won’t Connect to your Mac PC, consult skilled tech-geeks to get your problem fixed.
Also Read – HP DeskJet 3050 wireless setup
Get A HP Officejet Pro 6968 Troubleshooting Guide At 24/7 Online Number
We hope that you are able to setup your HP Officejet Pro 6968 printer on your Windows and Mac PCs. If you got stuck at some point during printer setup and need HP Officejet Pro 6968 Troubleshooting tips, contact us. We are qualified tech specialists available 24 hours 7 days a week constantly to support you. So, feel free to call us at the provided printer helpline number and stay tuned until your printer is setup.

