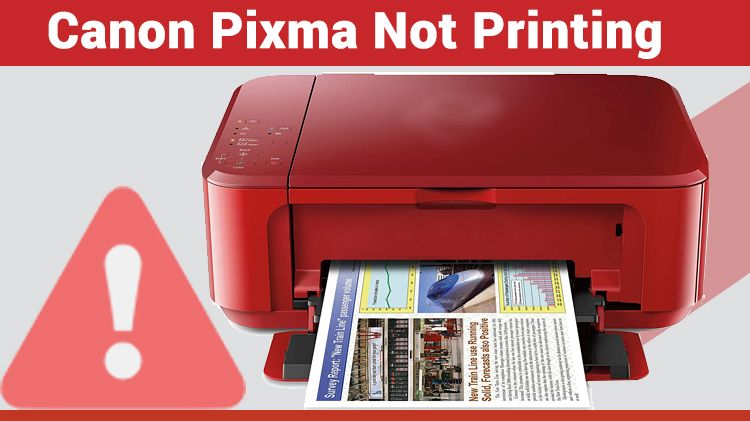Canon is the one renowned brand produces numerous different fruitful products including computer and printer. However, Canon is having various printer product lines too named PIXMA, MAXIFY, SELPHY, IVY, and image CLASS. All these series of products are containing sub-series with additional printing models. For example, the PIXMA line has variety of different models for the purpose of different uses, ranging from all-in-one printers (PIXMA MG/MX/TR/TS) to professional-grade printers (PIXMA Pro) to business printers (PIXMA iX). The Canon Pixma Not Printing problem comes due to connectivity issue, incorrect size of paper loaded, or any other issues. Luckily, this problematic issue is having productive troubleshooting techniques you only should go through to solve it out quickly.
Real Causes of Canon Pixma not Printing
There are many possible causes that are making your Canon PIXMA to not printing anything. Some of them are listed in the beneath, give a check on them:
- Most probably your Canon Printer is not well-connected to the network.
- Perhaps the selected USB port for your printer to connect the devices is wrong.
- Driver installed against your Canon PIXMA printer is not up-to-date.
- If selected the wrong size of paper in the printer tray, then also Canon Pixma Not Printing.
- Paper jamming issue could also result printer not printing.
- The clogged Print Heads is also the one reason for not printing anything.
Efficient Ways to fix Canon Pixma not Printing
Nonetheless, you can solve every single printer related issue out of the box just by making a little effort. So, let’s start making efforts in a way to quick-fix Canon Pixma Not Printing:
Method 1: Check Your Printer Cable Connection
There is great chance that you have not connected your Canon Printer properly to an internet connection. Not connecting the printer to the internet could be the most common mistake for the responsibility of Canon Pixma Not Printing problem. Therefore, you are always recommended to check for the internet connection. You can check your USB cable if it’s inserted into the port tightly. Check whether it is properly connected. Try reconnecting it by removing the USB cable and again inserting into its desired place. If in case printer connection is not the reason behind printer won’t print problem, then you need to perform some advanced fixes. In the next solving guide you will get to learn what to do next for exterminating the printer not printing problem. Hence, move to the next solution.
Method 2: Reboot Your Network Connection
Rebooting your network connection is another quick fixing method that can resolve your Canon Pixma Not Printing problem. It is a fundamental yet effective method to get the printer problem sorted out. Let’s do it by walking through the proffered instructions:
- First and foremost, make sure that the Canon printer is correctly associated with the same wireless network at which your computer system is connected. If you’re using a wired network connection, make sure the cable is not defective.
- Once you have checked them out, restart your canon printer, and then continue your network connection.
- The effortless way to perform this job is plugging the power cable physically out of the modem or router.
- You can however also reset the home network if you know the right method of doing it. This will helpful as well in fixing Canon Pixma Not Printing problem.
If the same error persists, continue troubleshooting with the use of next method.
Method 3: Restart The Print Spooler
The service that manages print jobs and the communication between the printer and computer is Print Spooler. Canon printer not responding/printing issue sometime come up-fronted just because of the service of Print Spooler. Which is not running correctly on the computer. Therefore, you can restart the Print Spooler if that is the actual case. To restart the Print Spooler, go through the following:
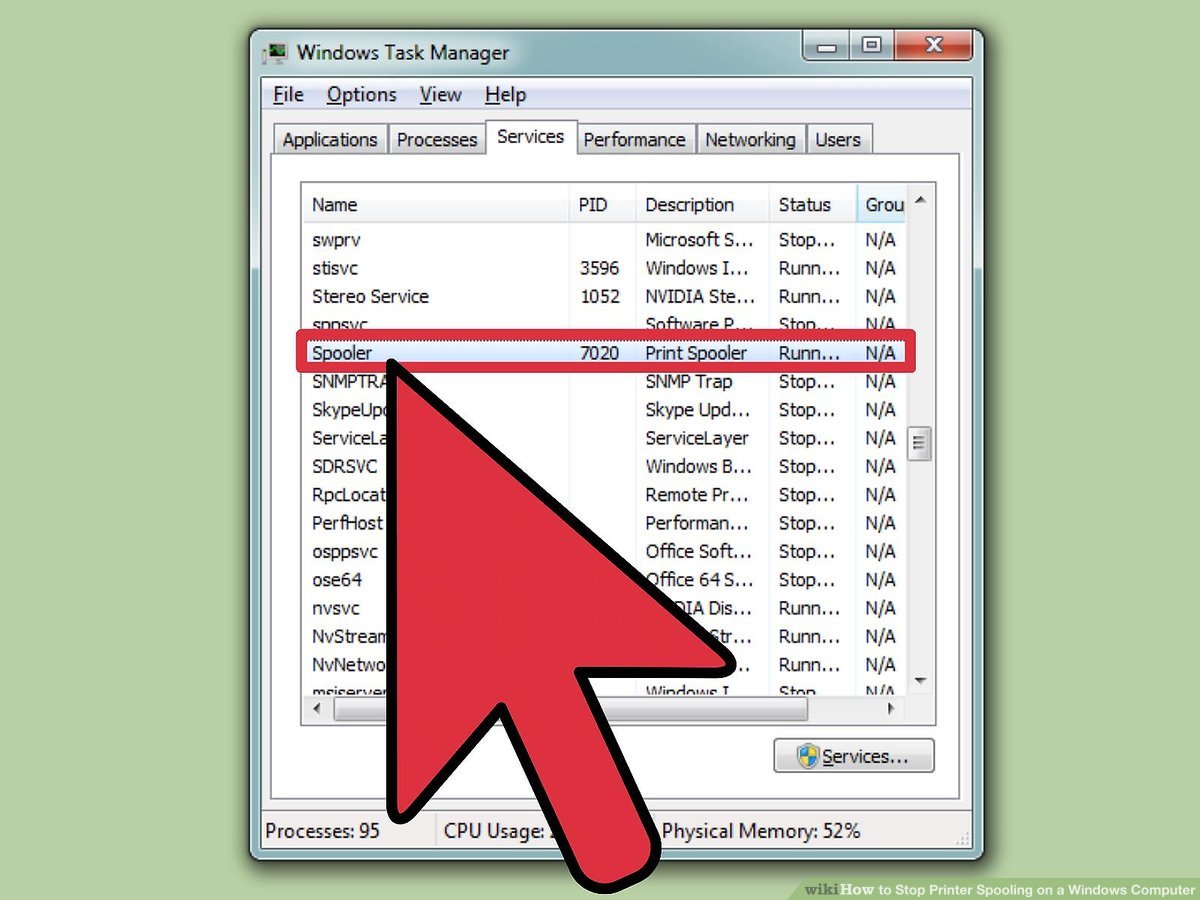
- Press the Windows logo key along with the R key simultaneously on your keyboard to invoke the Run box on Windows screen.
- Next, type “services.msc” in the search box and hit Enter key. Doing this will open the Services window.
- Now click the “Print Spooler” option. Then, click on “Restart”.
- Thereafter check if the printer has started responding or delivering the quality printouts.
If yet the printer not printing, go to the next guide.
Method 4: Update The Canon PIXMA Printer Driver
If the driver installed against your printer goes out-of-date, then also chances are high for Canon Pixma Not Printing. That’s why, we suggest you to update the driver first. Let’s instantly do it:
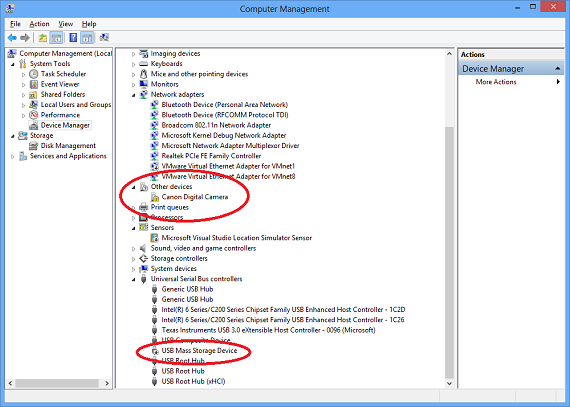
- First, open the “Device Manager” on your PC.
- Search for the Print Queues option and with the help of drop-down button give a click on the “Canon Printer” option.
- Then, select “Update driver” option.
- System search updated driver automatically and install it accordingly on your computer.
Contact Tech-Specialists For Highly Developed Fixing Guide
There is no need to worry anymore if yet the Canon Pixma Not Printing any document. There is technical team who will assist you. Printer support connects with them simply via placing single call at toll-free number. You will get help with satisfaction as the techies who guide you.
Frequently Asked Questions (FAQs)
Why is my Canon Pixma not printing?
The following are the main reasons why your Canon printer isn’t printing:
- The print jobs are stalled in the backlog at the printer.
- Paper jams prevent the printer from printing.
- The printer is unable to print due to defective drivers or a lack of a wireless connection.
- The printer’s supply is wavering.
- The Canon printer and the PC software are not in synchronization.
- The drivers, antivirus or firewall are improperly installed.
- Updation is lacking on a regular basis.
- A4 paper size not fitting
How do I fix my Canon printer not printing?
- If your printer isn’t printing correctly, make sure the ink cartridges aren’t empty.
- If your printer won’t print even if the ink cartridge is filled to the brim, double-check the ink cartridge’s validity.
- It is usually a good idea to get ink from a reputable vendor. The Canon printer refuses to print if cartridge is duplicate.
- Check the quality of the paper you’ve inserted if the cartridge isn’t the problem.
- The paper width guidelines should be adjusted to fit the paper that has been inserted.
Why is my printer connected but not printing?
- There are a variety of causes why your printer won’t print. Hence, begin by checking for an error message or a caution light on the printer.
- Ensure that paper are loaded in the tray.The ink or toner cartridges have sufficient ink to print.
- The USB cable between the printer and PC is not loose.Th printer is properly linked to Wi-Fi.
- Use a USB cord of a wireless option if the USB port is available. Reason the power supply plug is connected properly to the socket.
How do I reset my Canon Pixma printer?
- Ensure the Pixma printer is switched on.
- Pick Setup from the Menu option.
- To select the choice you desire, use the navigational keys.
- After that, choose Device Settings and click the OK button.
- Select Reset Settings from the menu. To begin the reset procedure, press OK.
- Some Pixma models enable you to choose Device Settings. In this way, you don’t have go through the Setup menu.
- If you are unable to achieve reset a Canon Pixma printer, give support assistance a call.