If you have recently purchased a Canon printer then you might need help with the Canon printer installation. If you don’t know the correct way to do it then you are in the right place. We will be sharing an easy way to do it so even if you are not that tech savvy, you will be able to do it without a problem. We will be covering the following topics like:
- USB printer installation for Windows and iOS
- Network printer installation for Windows
- Network printer installation for iOS
- Canon printer installation- Wireless
- Register Canon printer to Google Cloud Print
- Canon printer installation- Airprint setup
USB printer installation for Windows and iOS
You can refer to the steps in order to install the USB printer for both IOS as well as Windows:
- You can go through the manual that came along with the printer
- Connect the printer with the help of the USB cable to the system
- Switch on the printer and wait till your laptop detects it
- Install the printer as well as the printer software
- If you don’t have the CD then you can download the drivers from the official website too
- Run this file to install the drivers and your printer is ready to use
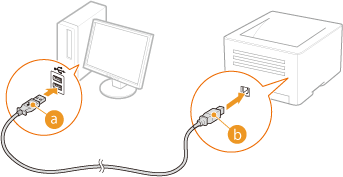
Network Canon printer installation for Windows
You can either connect it with the help of a wired or a wireless way. If you are using an Ethernet network cable then you can connect your device that too without getting into the network configuration
If you are using a wireless way then you can connect the printer support with a WIFI network and follow these steps:
- Open the Control Panel
- Click on ‘Devices and printers’ and then select ‘Add a printer’
- Now you are supposed to click on ‘Add a network- wireless or Bluetooth printer’
- Click on ‘Wireless printer’ and then hit ‘Next’
- Install the drivers and during the process, ensure that the system is connected to the internet. You can also use the disk to install the drivers
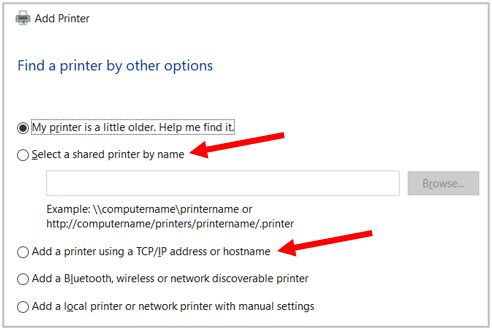
Network printer installation for iOS
The steps for Network printer installation for iOS are as follows-
- Navigate to the option of Apple menu and then click on ‘System preferences’
- Choose the ‘Print and Fax’ option
- Click on ‘+’ in order to add the printer
- Choose the network printer from the tab
- Click to ‘Add’ and the network printer will be installed
- Your printer is ready to use>
Canon printer installation- Wireless
- Ensure that the printer is switched on and has been plugged in properly
- See if the printer has installation software or not
- Connect the printer to the wireless network
- Ensure that the system and the printer is on the same network
Register Canon printer to Google Cloud Print
- You will be asked to log in to the Google account by entering your credentials
- The Canon printer must support Google Cloud Print
- Connect the device to the WIFI
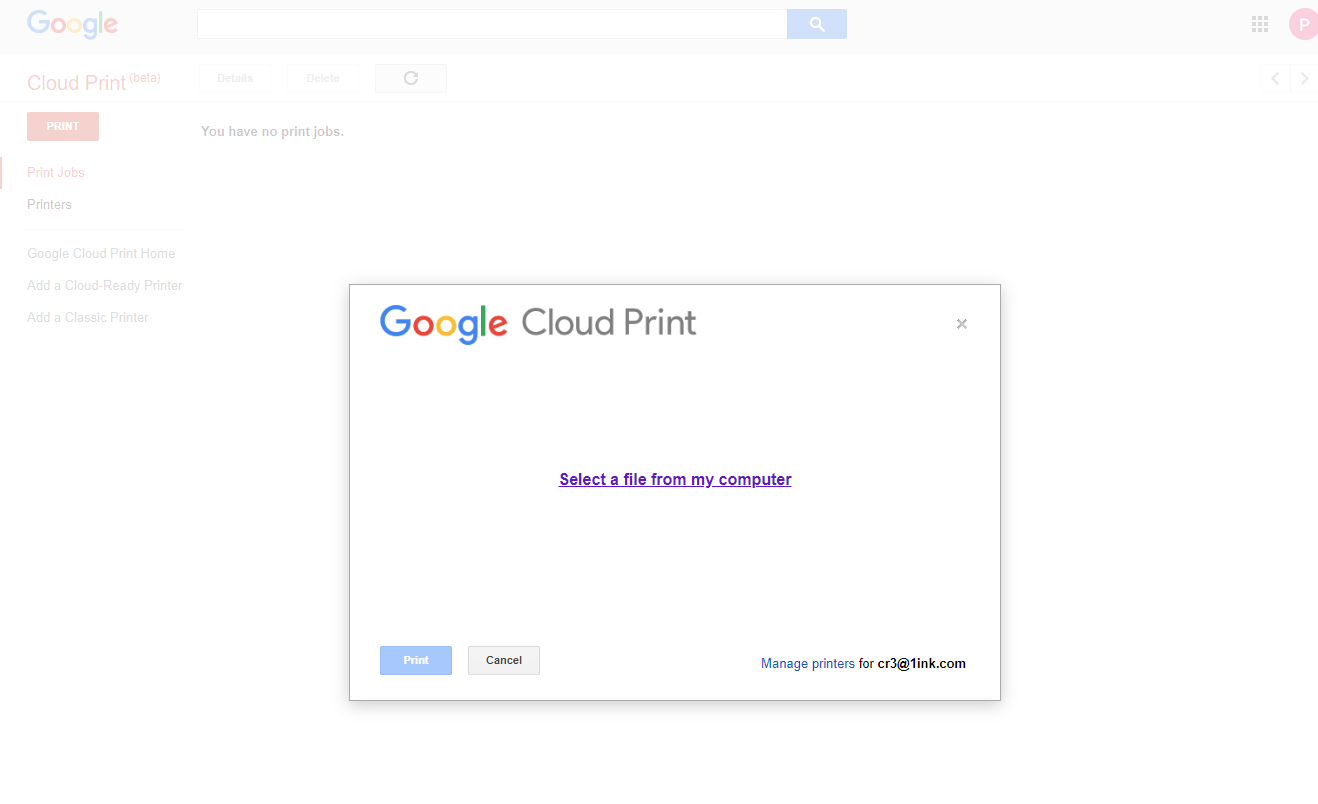
- Click on ‘setup’ on the home screen of the printer
- Select the Web service setup and then click on ‘Ok’
- Tap ‘Google cloud print setup’ and then click on ‘Ok’ to register with the Google Cloud print
- You will be asked to choose either yes or no, choose ‘Yes’ in the next box
- Choose the language and then click on ‘Ok’ on the authentication URL screen
- Print the URL and enter it on the web browser of the phone or system
- Enter the credentials to sign in and click on ‘Finish printer registration on the confirmation screen
Also Read – Canon Mx922 Error B200
Canon printer installation- Airprint setup
- Firstly, connect the Apple device and the Canon printer to the same WIFI network
- Check if the Canon printer is switched on and connected to the network
- Tap the ‘Forward’ or ‘Operation’ icon to display the menu options from the device that you would like to print from
- Click to add more copies and set it as per your preference
- If you want to go for a duplex printing then enable the option
- Click on ‘Print’ and then wait for the copy to get printed
If you require any more assistance regarding the Canon printer installation then do connect with us and the experts will help you in the best way possible.
Frequently Asked Questions (FAQs)
How Do I Install My Canon Printer?
Follow the steps given below to install your Canon Printer on your computer.
- First of all, you need to connect your printer to the PC with the help of a USB cable.
- Now turn on your printer.
- On your Windows PC, click on Start and open Settings.
- Select Devices and then choose Add a Printer or Scanner option.
- When you see the list of the available printers on your screen, click on your Canon Printer Name.
- Complete the Canon Printer setup by following the on-screen instructions.
Once the setup is finished, you can easily print or scan from your Canon printer.
How Do I Install A Canon Printer Without a CD?
Installing a Canon printer without a CD is simple. You just need to download the necessary printer drivers from the Canon website and connect your PC to the printer with a USB. If you have a wireless Canon printer, then you must connect both your printer as well as the computer to the same Wi-Fi network. In the case of a wired Network printer, connect your computer to the printer machine using an Ethernet cable. To install your Canon printer on your computer without a CD, you will need to follow a proper procedure that you can find on our website.
How Do I Install My Canon Printer Driver On My Computer?
Here how you can install your Canon printer driver on your computer:
- First of all, visit the Canon Support website.
- Enter your Canon printer name in the given space.
- Choose your Canon printer model.
- Go to Drivers & Download on the right side of your printer option.
- If you want to download the printer drivers, click on the Drivers tab. You can also download the Software or Firmware by selecting those options.
- Click on the select option next to the driver you want to download. At last click on Download to save the driver package on your computer.
Once you have downloaded the driver on your PC, you can simply install it by double-clicking on the downloaded file.
How Do I Install A Canon Printer On Windows 10?
If you want to install a Canon printer on Windows, first of all, connect the printer to the computer with a USB cable. You are required to connect the USB directly to the given port on your computer and not through any docking station or hub. After establishing the connection, turn on the printer from the power outlet as well as the power button on your printer. After that follow the steps below to add the printer to your Windows:
- On your Windows, Click on Start and then open Settings.
- Now choose Devices.
- Select Printers & Scanners.
- In the Printers and Scanners settings, select the Add a Printer or Scanner option.
- When you see the list of the available printers, click on your Canon printer name.
- At last click on Add device.
After following the above steps, your Canon printer will be added to your Windows device.

