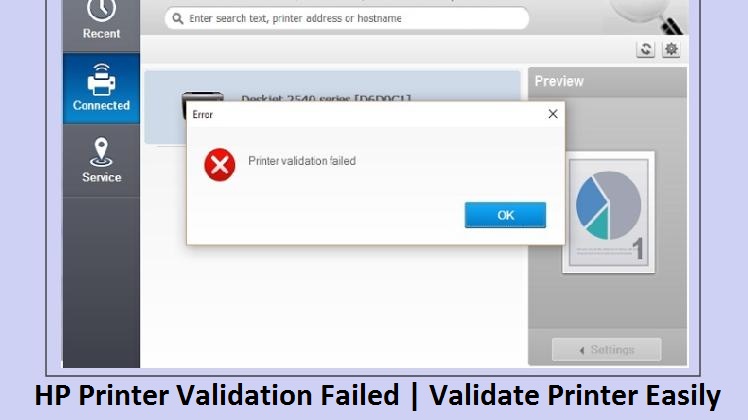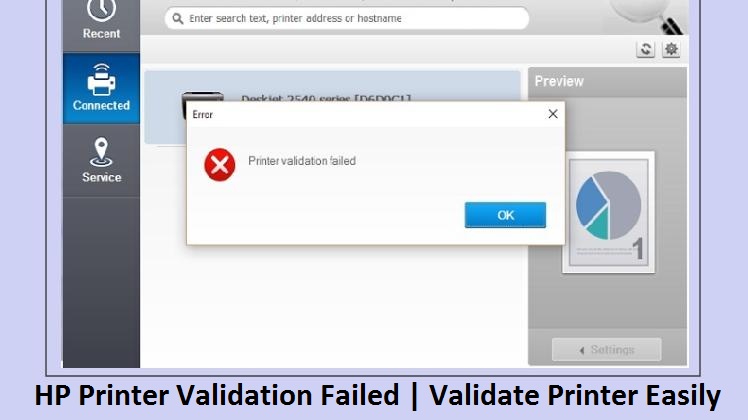 Wondering how to rectify the HP Printer Validation Failed error? Then you’re not alone; this issue is perhaps causing trouble for every HP printer. Running from pillar to post rather makes things more complex, but the error remains the same.
Wondering how to rectify the HP Printer Validation Failed error? Then you’re not alone; this issue is perhaps causing trouble for every HP printer. Running from pillar to post rather makes things more complex, but the error remains the same.
Yes, you may have opted for traditional ways to restart your HP printer but that always does not work. And if you still see HP Printer validation failed then you must follow key steps. You must know the exact reason and fix the issue from the root. Even if you’ve tried attempting the printer from wireless printers, the issue still exists.
Why does this error occur?
It’s natural that you’ll be desperate to find a quick fix. The HP printer validation error usually appears when your printer’s carriage can’t move freely due to common reasons like obstruction, outdated or corrupted drivers, and power failure. To fix this issue, you can try resetting your printer or follow troubleshooting tools as mentioned on the HP support website.
But if all the measures still remain in effect, then you can uninstall or reinstall your HP printer. But how to do that? Don’t worry. Here is the tutorial that’ll help you with all the steps in order to fix the most advanced fixes.
So let’s start the troubleshooting steps now.
Steps to Fix HP printer Validation Failed Error
Step 1: Reset your HP printer (Do not just restart)
The quickest and easiest step is to reset your HP printer, which will resolve minor technical issues. But resetting doesn’t mean just restarting; instead, you will have to do it in a proper way.
- Connect your HP printer to the wall socket and press the power
- Now remove the power cable from your printer while keeping it still on
- Further, disconnect the cable from the wall socket as well
- Now wait for 60 seconds and then reconnect all the wires back to their ports
- Now press the power button on your printer and verify the validation error
- If the problem resolves, then abort the troubleshooting, and if it occurs soon, then follow the next step
Step 2: Run the printer troubleshooter
If the HP Printer validation failed error is frequently occurring, then the printer troubleshooter will resolve the problem. Here is how you can use this in-built tool.
- Click the Search bar on your computer, alternatively, press Windows + S keys together and type Troubleshoot and hit Enter
- A new window opens, here click Troubleshoot on the left side panel
- Now select your HP printer and click Run the trouble
- If your PC displays any suggestions, then follow the on-screen instructions to fix them. If still the validation fails, then proceed to the fix
Note: In some computers, the printer troubleshooter option is under Hardware and Sound.
Step 3: The HP Print and Scan Doctor to the rescue
The HP Print and Scan Doctor is an automatic troubleshooting tool that resolves most of the print and scan issues. The USP of this tool is – IT’S USEFUL AND IT’S FREE. Here is how to install the print and scan doctor.
- Make sure your printer connects to your computer.
- Now click the link HP Print and Scan Doctor.
- You will land on HP’s official website, click Download Now, underneath “HP Print and Scan Doctor for Windows.”
- Further, you will get the exe file on your computer.
- Visit the Download folder under File Explorer and look for the HPPSdr.exe file.
- Double-click over it and click Run on the confirmation window.
- Now open the HP Print and Scan Doctor and click Start and select your printer on the list of devices.
- Your HP Printer is now added in the tool and clicks Fix Printing to resolve HP printer validation failed
- Depending on the action needed, the HP Print and Scan Doctor tool will display the following symbols.
If it says green checkmark, it means the issue is resolved and if it displays a red cross mark, follow a set of actions to resolve the issue.
Step 4: Reinstalling your HP printer is the only option
If all the above steps failed then uninstall and reinstall your HP printer. Sometimes, the corrupted or missing printer drivers create a printer validation failed issue.
- Disconnect the USB from your HP printer.
- Now press Windows + R keys together (to open search box), type Programs and Feature, and hit Enter.
- Here, select your HP printer and click Uninstall.
- Again click the Search box, type Devices & Printers, and click Ok.
- A new window opens, here you will need to right-click on your HP printer and choose Remove Device.
- Until now, you have just removed your printer from the Devices and Programs list. The next process is to uninstall the printer completely.
- Press Windows + R keys to open the Run dialogue box. Alternatively, you can right-click on the Start icon on your PC and select Run.
- The Run command dialogue box opens, type exe /s, and click Ok.
- Further, click the Drivers tab on the new page and choose your HP printer.
- Click Remove> Apply > Ok. Your HP Printer is now completely uninstalled.
- To reinstall your HP printer, please visit HP’s official website.
- Click the link 123.hp.com and under Support, click Download Drivers.
- Hit option Printer option and type your HP Printer model name under Identify my product and click Submit.
- Now click to download the complete printer software package.
- When the software asks the connection type, click USB, and connect the USB cable with your printer and computer during the installation process.
- Now keep following the on-screen instructions to finish the installation process.
Read Also: Efficiently Resolve the HP Printer Offline Problem
Takeaway
Such issues are part and parcel if you have been using an HP printer. Now using these four steps, you have a bright chance to quickly eradicate the printer validation failed error. Using an HP print and scan doctor you can easily reinstall your printer. However, you still can’t skip the critical steps and processes and follow them from the beginning.
If you are still having a hard time with troubleshooting, then always contact our printer support number.
Still, HP Printer validation failed? Contact our customer support. Our experts are neck-deep in resolving printer validation failed errors, while giving you a prompt solution from the beginning.