Who isn’t aware of the HP brand? One of the first products that may come to your mind when you hear about it is their printer. The brand is renowned for its high performing printing devices since long. However, it doesn’t discount the technical problems the devices can encounter. When you find an HP printer offline Mac, at the time you need to print a document urgently, it can certainly leave you feeling panicked.
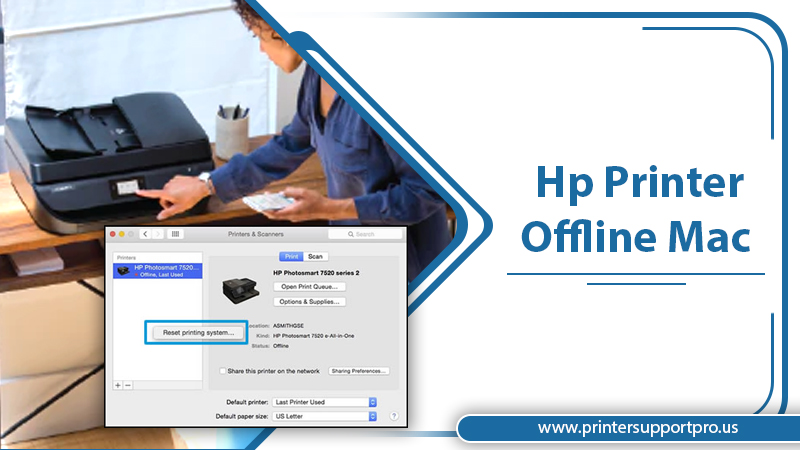
In fact, this has turned into a widespread problem for a majority of printer users. Luckily, there are various solutions for it. In this post, you’ll find precise instructions on what you can do when your printer keeps going offline.
Why Is My HP Printer Offline Mac?
There’s no use in commencing troubleshooting before looking deeply into the issue. Here are the causes of this problem.
- The presence of jammed paper.
- Issues with the connection.
- You have set your printer to an offline mode.
- The firmware lacks crucial updates.
- Outdated drivers of HP printer.
- You have not chosen the device as the default printer.
Troubleshoot HP printer showing offline mac
There are various ways to fix this problem. Below are some effective measures you can try.
Check for ink cartridge and paper jam.
Ink cartridge issues and paper jam problems are prominent causes of your HP printer showing offline Mac status. Follow these steps to check for these problems.
- Switch off the printer and make sure that it is plugged properly.
- Inspect for loose cables and connect them properly.
- Ensure that the printer has adequate papers.
- Peek inside the printer to check for paper jams. If you find them, clear them away.
- Open the HP printer and examine the ink cartridge levels.
- Hit ‘OK‘ to dismiss the low ink message and enable your printer to come online.
- Ensure that your device and printer are on a single network.
Check the USB connection.
Connection issues cause the HP printer to not work correctly. So, on finding the offline status, you must inspect the internet connection first. Check for a USB connection by following these points.
- Switch off the printer, and then wait for a couple of seconds.
- Take out the USB cable linked to your printer.
- Switch on the printer again with a good connection.
- Now, perform a printing test.
Reset your HP printer
A quick reset should be implemented by you whenever you notice HP printer keeps going offline Mac. Here are the steps to reset your HP printer showing offline status.
- Tap ‘System Preferences‘ in the Apple menu.
- Tap ‘Print & Scan.’
- Now, hit the ‘Control‘ key in the printer list. At the same time, right-click and tap ‘Reset printing system.’
- Tap the ‘+‘ button to choose the HP printer.
- If you don’t find your printer’s name, tap ‘dd Printer or Scanner.’ You’ll locate your printer’s name.
- Click ‘d.’ It will download once more.
- Now just install it on Mac. Your printer will come back online.
Employ the HP Smart Diagnose & Fix
This functionality can eliminate connection problems. So whenever you find HP printer offline Mac, know that connection problems are what is behind it. You can run the HP Smart Diagnose & Fix app to eliminate this problem. Here are the steps to use.
- Run the application on your Mac after downloading it from the Mac App Store.
- Now choose ‘Printers.’
- Select ‘Diagnose & Fix.’
- Hit’ Start.’
- It will take some time for the analysis to complete. Do not interrupt the process.
- After some time, you will see the screen of the diagnosis and find the results.
- Hit ‘Done‘ or select ‘Test Print.’
Remove printer and re-add it on Mac
For those complaining my HP printer is offline Mac, you can try to remove the printing device and re-add it. Here are the steps you must adhere to do it.
- Hit the Apple icon.
- Choose ‘System Preferences.’
- Now, select ‘Printers & Scanners.’
- Tap on the option of ‘Print and Scan.’
- Next, choose ‘Print and Fax.’
- Highlight the printer which needs to be removed.
- Now, tap the minus symbol.
- Next, choose the option of ‘Delete Printer,’ followed by tapping the plus symbol.
- You’ll see your printing device in the list. Select it.
- Choose either ‘Use‘ or ‘Print Using.’
- Tap ‘AirPrint‘ via the drop-down option.
- Lastly, hit ‘Add.’
Make your HP printer as default.
You must make your HP printer default if you repeatedly find the printer going offline. Here is the easy procedure to follow for it.
- Select Apple menu on Mac followed by ‘System Preferences.’
- Click ‘Printers & Scanners.’
- Tap ‘Default Printer‘ and select an option. Here choose your HP printer.
Turn the Mac off and then switch it on.
Whenever you find yourself complaining why does my HP printer say offline Mac, its best to turn Mac off and then on. Often a simple restart cures many issues. All Mac notebooks have the ‘Power‘ button. It’s present in the upper-right part of your keyboard. If your Mac has a Touch Bar, the Power button will be on its right side. To switch on the Mac, do the following:
- Press the ‘Power‘ or hit the right part of the Touch Bar.
- The screen will come to life.
- You will find login fields.
- To turn it off, tap the Apple logo present on the top-left part of the screen.
- Select ‘Shut Down.’
Power cycle your HP printer.
Turning the printer off and on can often fix the offline error. To power cycle your printer, follow these steps.
- Switch off the printing device. Take away the power cord from the printer.
- Now, switch off your computer.
- Wait for around 30 seconds, and turn the computer on.
- Plugin the printer power cord into the printing device and turn it on.
- See whether the offline status is still there.
Final Thoughts
There are so many techniques to fix the HP printer offline Mac problem. The best part is that none of the fixes involve you having deep technical knowledge. So, you can bring your printer online independently. However, if the issue persists, don’t be hesitant to seek expert printer technical support. The experienced technicians are always ready to help you.
