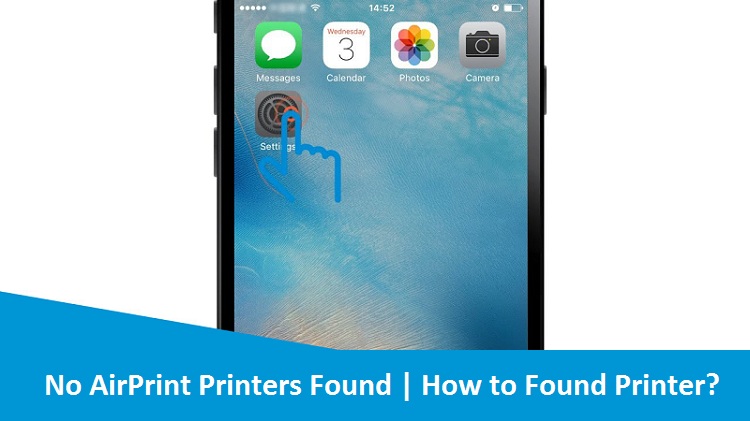AirPrint is an essential technology that lets the users to print wirelessly from iOS devices such as iPhone, iPad, or Mac. But if there is a network connectivity issue during print job from your Apple phone or tablet, No AirPrint Printers Found message displays. When you receive such a printing problem, you also need to ensure that your AirPrint is enabled on the printer. Disabled AirPrint won’t give you permission to start print job hassle-freely. If you don’t understand what actually causes this ‘not found an AirPrint Printers’ while printing, don’t worry! The blog-post will gonna teach you in a proper manner to instantly get rid of this problem. Hence, read it out from top-to-toe more carefully and follow the given instructions on your own in order to cope-up very effectively.
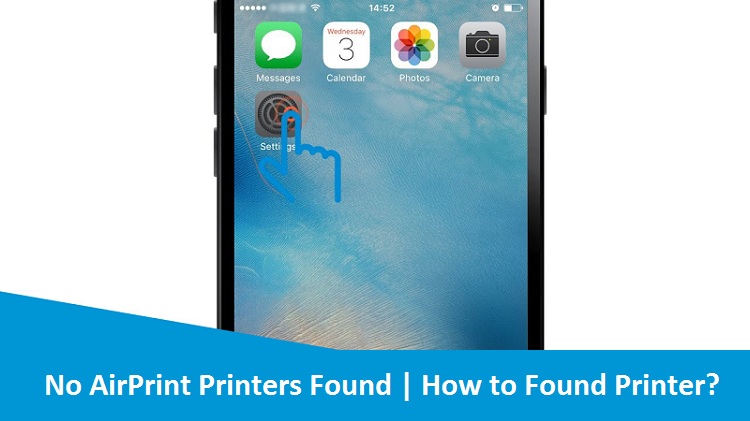
Efficacious Steps to Fix “No AirPrint Printers Found” Error
Check-out the troubleshooting guiding principle listed underneath to eradicate No AirPrint Printers Found error:
Step 1: Check the Network Connection
AirPrint requires a wireless connection to discover your printer. Therefore, make sure your printer and your Apple device are well-connected to the same local Wi-Fi network and check for any network-related issues. To do this, follow the provided steps:
Make Sure Wi-Fi is ‘ON’ on Your iOS Device And There Is A Check-mark Next To The Name Of Your Wireless Network
- If your Apple device is connected to a different network, then you have to tap the name of your local Wi-Fi network to join it.
- If you don’t know the login credentials of the network you are using, go to “Finding Your Wireless Password” section. You can get the desired information over there.
- If you are unable to connect your device to the local network, make sure the network is working well. Disconnecting and reconnecting the power cable on the router can resolve network error states.
- If the Wi-Fi signal is weak, move your device closer to the router. Additionally, metal objects, walls, and electronics that radiate radio signals can interfere with the Wi-Fi signal to iOS devices and printers.
- If local network is not available, then Wi-Fi Direct printing might be another option for direct connection.
Restart Your Printer And Then Check The Status Of Network Connection
- Printers with a touchscreen control panel:Touch the “Wireless” icon or open the Network Settings or click on “Setup” menu to view the network connection status.
- Printers without a touchscreen control panel:Press the “Wireless” and “Information” buttons simultaneously or press the Wireless and Start Copy Black buttons at the same time. A Wireless Test Report prints in which you can check the network connection status.
As Per The Connection Status, Follow The Following:
- If the printer is well-connected to the network, try to print a test page. If the error exists, check whether AirPrint is enabled on the printer or not. Disabled AirPrint can be the one reason of not printing.
- If the printer is not connected to the network appropriately, continue to the next step.
Connect the Printer to the Network
- Printers with a touchscreen control panel: First open the Setup, Network, or Wireless menu on your printer, then select Wireless Setup Wizard, and finally follow the instructions showed on screen to connect the printer to your network effortlessly.
- Printers without a touchscreen control panel:Press and hold the Wireless and Cancel buttons all together until the Power light flashes, and then wait for the Wireless light to flash.
- After performing that, wait for a couple of hours and then press and hold the WPS button (Wi-Fi Protected Setup) on the router until the connection process begins. The Wireless light on the printer stops flashing when the connection establishes successfully.
- Once your network connection is well-established on your iPhone or iPad device, try to print anything to check whether the issue has sorted out or yet persisting. If still No AirPrint Printers Found message displays, continue to the next step.
Step 2: Make Sure AirPrint Is Enabled On the Printer
There is a website for all printers known as Embedded Web Server (EWS) used for printer configuration. So, what you have to do is to open the EWS to check if AirPrint is enabled. Here are the guidelines you can go through for checking your AirPrint as enable:
- On your printer, go to the Wireless menu or on the Wireless Test Report you previously printed to find the printer IP Address
- Once you get the IP Address, open the Safari browser on your Apple device
- Type that “IP address” in the search bar, and then tap “Go” button to open the EWS
- Next, you have to click “Network”, tap AirPrint, and then tap “Status”
- In the Redirecting to Secure Page message, click “OK”
- In the “This Connection is Not Private” window, tap “Show Details”, and then tap “visit this website” to view the AirPrint status settings
- If the status is Off, tap “Turn on AirPrint” to make it enable
Once your AirPrint has confirmed that it is enabled, try to print. If yet, receiving a message No AirPrint Printers Found, continue with the next step to solve it.
Step 3: Use Alternate Printing Method
If the printer connection fails over the local wireless network, continue with the following noted steps to set up the Wi-Fi Direct printer connection to your Apple device:
- On the printer, touch the “Wi-Fi Direct/HP wireless direct” icon to check the feature is on
- On your Apple device, click “Settings” tab, and then tap “Wi-Fi”
- Under Choose a network section, select your printer with DIRECT in the name
- If asked for a password, type “12345678” as this is the default password to log in
- Finally try to print
- Reconnect your device to the local Wi-Fi network after the print job completes
Obtain HP Support for One-Stop Fixing Method
When you contact to Printer Support via dialing helpline number, in a least possible time No AirPrint Printers Found error will remotely be annihilated from the root. Therefore, don’t feel disheartened! If you have gone through the above written troubleshooting methods to thrash-out your problem but unfortunately the same yet exists. Let our top-most technicians handle this ‘AirPrint Printers Not Found’ error.