Home HP Printer Offline
HP printers are a common sight in various settings. The printer models from the brand perform pretty well most of the time. But occasionally, you may have to tackle different technical glitches. A common one is when you find your HP printer offline.
Users attempt to print crucial documents only to find a notification saying that their printer is offline. As a result, the process of printing documents cannot take place.
This issue is quite common. But you can also resolve it through various methods. In this article, you’ll find out the causes and fixes of the offline printer problem in detail.
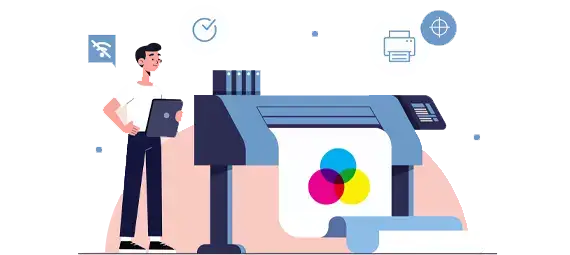
An offline HP printer means that the device cannot communicate with your system and send a print job. It cannot get new print jobs and give you any output. Here are some reasons for the issue.
Many users find HP printer connected to Wi-Fi but still showing offline status. This happens because of the following:

Below are all the different kinds are fixes to resolve this problem. You should follow one according to what you feel best addresses the cause of the printer going offline.
This application recognizes and resolves errors. You can download the utility from its official site and follow the steps below to run it.
HP printer offline issue happens when the printer is in offline mode. So, you should ensure that you haven’t selected the use printer offline mode option.
You can also bring your HP printer online by confirming if it uses a WST port. Follow these points to verify the port and Windows service status.
You must make your HP printer as default. But before you do so, verify that you have downloaded all the latest updates for your Windows 10 system.
Another effective fix to try when facing the HP printer offline issue is to uninstall and reinstall the driver. Follow these steps to do so.
Like Windows, Mac users also come across the offline problem. You can quickly resolve it by following the instructions mentioned below.
To start fixing the offline printer problem in Mac, perform basic troubleshooting. While doing so, check the following points.
Many users wonder why their HP printer shows offline despite being connected to Wi-Fi. There are a few simple steps to solve this problem.

After understanding the different instructions, you’ll face no issues fixing the HP printer offline problem. Go through the various measures as per the specific cause of the issue. If you require any more assistance with it, contact professional HP printer support services.
| HP Sales - 1 (888) 999-4747 |
|---|
| HP Customer Service - 1 (650) 857-1501 |
| HP Support - https://www8.hp.com/us/en/home.html |
| HP Connect - https://www.HPconnected.com/us/en/signin |
| HP Shop Online - https://store.hp.com/us/en |
| HP Driver Downloads - https://support.hp.com/us-en/drivers |
| HP Printer Driver For IOS/Mac - https://support.apple.com/kb/dl1888?locale=en_US |
| HP Official Support - https://support.hp.com/in-en/products/printers |
| Contact HP Shopping - https://www8.hp.com/us/en/contact-HP/shopping.html |
| Connect With HP - https://ssl.www8.hp.com/us/en/contact-HP/connect-with-hp.html |
| Offical Address HP Inc- 1501 Page Mill Road, Palo Alto, CA 94304 P.C. 94304-1112 Palo Alto United States |